今回はAmazon Photos(アマゾンフォト)についてまとめてみました
Amazon PhotosはAmazonのプライム会員向けの特典で写真を圧縮せずに無加工のまま容量無制限にAmazonのクラウド上(ネットワーク上)に保存できるサービスです
クラウド上に保存した写真は端末(Fireタブレット、パソコン、iPhone、Androidスマートフォンなど)に関係なくインターネットに繋がっている状態であればどこからでも見ることが出来ます。インターネット上の自分専用の倉庫のような感じです
Amazon Photosに保存した写真は家族や友人と共有することも出来ます
写真以外の画像ファイルも保存することが出来ます
FireタブレットやFire TVにはこのAmazon Photosのアプリが入っているのでぜひ使ってみて下さい
はじめに
Amazon PhotosはAmazon Drive(アマゾンドライブ)のプライム会員向けの特典です
Amazon Driveとは写真、動画、音楽、文書などあらゆるデータをAmazonのクラウド(ネットワーク)上に保存出来るサービスで、Amazonの会員であれば5GBまでのデータを無料で保存することが出来ます。また有料で大容量のデータを保存することも出来ます
この保存したデータは自分のアカウントでログインすることで端末に関係なくインターネットに繋がっていればどこからでも保存したデータにアクセスできます
つまりAmazon PhotosはAmazon Driveの写真のデータだけを容量無制限に保存できるサービスということになります
クラウド上に写真を保存しておくことで、もしもパソコンやスマートフォンが壊れたり紛失してもデータを守ることが出来ます。また今までは写真を移すのに端末同士を繋いだりSDカードなどにデータを移したりする必要がありましたが、クラウド上に保存しておけば簡単にデータを移すことが出来ます。クラウド上に保存した写真を端末から消せばその分ストレージを空けることも出来ます
同じようなサービスでGoogleのGoogleフォトというサービスがあります
GoogleフォトはGoogleのアカウントがあればだれでも無料で利用することが出来て写真だけでなく制限はありますが動画もクラウド上に無制限に保存することが出来ます
ただGoogleフォトでは無制限で保存する場合はデータが圧縮して保存されます。写真に関しては圧縮されても写真を拡大したりしない場合は気にならない程度のようです
Amazon PhotosもGoogleフォトもどちらも良いサービスなので上手く使い分けると良いと思います
Amazon Photosで出来ること
写真をクラウド上に保存する
写真をクラウド上に保存することをアップロードと言います
クラウド上の写真を見たり端末に写真をダウンロードする
クラウド上に保存した写真を別の端末でダウンロードできます。クラウド上の写真を見るにはインターネットに繋がっている必要があります。Wi-Fi専用で使うFireタブレットなどでインターネットに繋がらない場所でAmazon Photos内の写真を見たい場合は事前に端末にダウンロードしておくことが必要です
写真を編集する
機能は多くありませんが、写真をトリミング(1部を切り取る)したり明るさを変えたりなど簡単な加工が出来ます
アルバムを作る
Amazon Photosでは写真をフォルダではなくアルバムとしてグループ分けします。写真をアップロードするだけでは全ての写真が表示されて分かりにくいので時間があるときにアルバムを作成した方が写真を見るときに探しやすいです。アルバムの名前は「旅行」だけでなく「〇〇旅行」など行った場所や誰と行った旅行など、なるべく具体的にしておいた方が後で分かりやすいです
アルバム名はいつでも変更でき、後で更に写真を追加することも出来ます。また1枚の写真を複数のアルバムに入れることも出来ます
ファミリーフォルダに招待する
ファミリーフォルダとは家族や友人で写真を共有できるフォルダです。最大5人までを招待することが出来て、招待された人はプライム会員ではなくてもこのファミリーフォルダに無制限に写真をアップロードし最大6人で共有することが出来ます
写真を共有する
写真やアルバムを選びリンク(写真のアドレス)を作成することで他の人に写真を見せることが出来ます。ファミリーフォルダとは違い他の人は写真をアップロードすることは出来ません。リンクを作成しそのリンクをメール等で相手に伝えるだけで共有できて便利なのですが、作成したリンクのアドレスを使えば誰でもその写真を見ることが出来るので、伝え方や伝える人には注意してください
Amazon Photosの利用方法
タブレットやスマートフォンの場合
まずアプリストアからアプリをダウンロードします。Fireタブレットでは初めからアプリが入っていますがない場合はAmazonアプリストアでダウンロードします
またインターネットブラウザでAmazon Photosのページに行き利用することも出来ますがアプリの方が使いやすいです

アプリを起動したら自分のAmazonのアカウントでログインします


初めにいくつか設定をします。自動的に写真を保存するようにするか設定、自分で保存する写真を選ぶ場合は後でを選択します
次に他の端末でも使えるようにAmazon Photosのアプリのリンクを送るか設定します。送らなくてもそれぞれの端末でアプリをダウンロードすれば大丈夫です


次にFacebookの写真を追加するか設定します。Facebookを使ってないので分かりませんがFacebookに投稿した写真を保存できるようです。設定が終わると右側の画像のように写真や画像が表示されます、次から起動したときはこの画面になります
使い方
上の検索から花などキーワードを入力して自動で花の写真を探し表示してくれます
右上の3つあるマークは左が写真の並べ替えです。真ん中はFire TVを繋いだテレビに写真を表示する機能でFireタブレットだけ表示されました。右の縦3点のマークは写真の削除やアルバムを作成する時などのメニューを表示します
下の各項目はあなたでは自分の写真が表示されます。端末内、SDカード内、クラウド上の写真、画像、動画ファイルが表示されます。端末内でフォルダごとに分けていても一覧で表示されるので少し分かりにくいです。ファミリーではファミリーフォルダの写真が表示されます。アルバムでは作成したアルバムが表示されます。人物では自動的に人が写った写真を判断し表示してくれます。その他では設定を変えたりが出来ます
写真のアップロード
最初の設定で自動セーブをオンにした場合は自動で撮影した写真がクラウド上に保存されますが自動で保存されるのは撮影した写真だけになります。カメラのフォルダ以外にある写真や画像を自動で保存したい場合は後で出てくるその他の設定から変えます
後でにした場合は自分で写真を選びアップロードします


雲に斜線を引いたマークがついた画像はアップロードしていない写真であることを示しています。写真の上でロングタップすることで複数の写真を選べるようになりアップロードしたい写真を選択して上に表示された雲に矢印が入ったマークを選択します
ファミリーフォルダ、アルバム
ファミリーフォルダに写真を追加する場合は写真を選んで右上の縦3点のマークをタップし、ファミリーフォルダに追加を選択します
アルバムを作成する時も同じで写真を選びアルバムを作成するを選択します
スマホやタブレットではクラウド上に保存していない端末内の写真も表示されますが、アップロードした写真でないとファミリーフォルダやアルバムに入れることは出来ないので注意してください
写真の編集


写真を表示している時に右上の縦3点マークからメニューを表示して編集を選択すると写真の編集をすることが出来ます画像編集アプリほどではありませんが、トリミングしたり、明るさを変えたり、ペンで書いたりなどいろいろ出来ます
その他


最後にその他の項目で出来ることを簡単に説明しますAmazon Photosでは写真を選んで写真一覧やアルバムに表示しないように隠すことが出来ます。その非表示にした写真はその他の非表示の写真とビデオから確認できます
クラウド上の写真を表示しないで端末内だけの写真を見たい時はその他のデバイスの写真とビデオを選択することで端末内の写真をフォルダごとに見ることが出来ます。またフォルダごとに写真をアップロードすることも出来ます
設定では自分がクラウド上にどのくらいのデータをアップロードしているか確認したり、自動保存の設定を変えたり出来ます
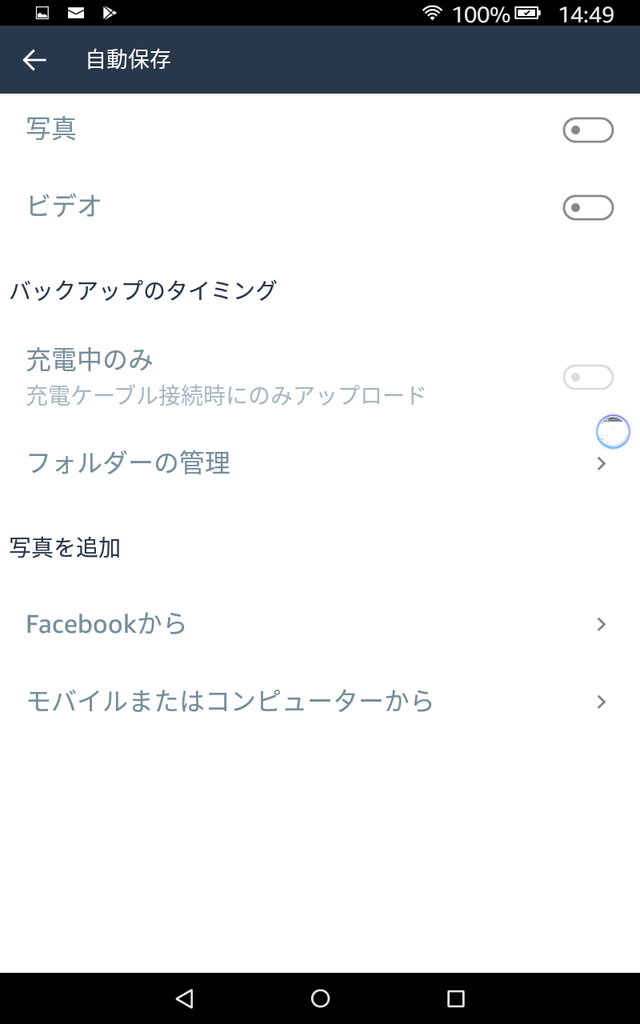

自動保存は通常の設定では端末で写真を撮った時に保存されるカメラフォルダだけが自動で保存されるのですが、フォルダの管理からカメラ以外の写真や画像が入ったフォルダも自動でアップロードするように出来ます
パソコンの場合
パソコンでAmazon Photosを利用する場合はインターネットブラウザでAmazon Photosのページに行きサインインしてブラウザから利用します。またAmazon Photosの説明ぺージの下の方にあるアプリを入手からWindowsやMac用のアプリ(無料)をダウンロードして利用する方法もあります
ブラウザでAmazon Photosを利用する場合 写真のアップロードはファイルや写真の入ったフォルダを直接ブラウザ上にドラッグしてドロップするだけで出来ます。また 右上の追加を選択することでパソコン内の写真を一つずつまたはフォルダごと選択してアップロードします
写真のアップロードはファイルや写真の入ったフォルダを直接ブラウザ上にドラッグしてドロップするだけで出来ます。また 右上の追加を選択することでパソコン内の写真を一つずつまたはフォルダごと選択してアップロードします
アップロードした写真の上にマウスを載せると左上の辺りにレ点が表示されて、そこをクリックすることで複数の写真を選択できるようになります 写真を選ぶと上にメニューが表示されるので、ここから写真をファミリーフォルダやアルバムに追加したりすることが出来ます
写真を選ぶと上にメニューが表示されるので、ここから写真をファミリーフォルダやアルバムに追加したりすることが出来ます
また写真を1枚表示して右上の横3点マークから写真の編集も出来ますが、スマホやタブレット用のアプリ版より出来ることは少ないです
パソコン版のAmazon Photosのアプリを利用する場合
Windows版のアプリをダウンロードしてみました 出来ることはバックアップと復元で写真を見たり編集したりすることは出来ません。バックアップとはクラウド上に写真を保存することで復元というのはクラウド上に保存している写真をパソコンに保存することです
出来ることはバックアップと復元で写真を見たり編集したりすることは出来ません。バックアップとはクラウド上に写真を保存することで復元というのはクラウド上に保存している写真をパソコンに保存することです
バックアップしたいフォルダを設定することが出来て、設定をするとそのフォルダに写真が追加された時に自動でAmazon Photosに写真をアップロードしてくれるようになります。わざわざAmazon Photosをブラウザで開きたくない方はアプリをダウンロードしておくと良さそうです
最後に
Amazon Photosはプライム会員であれば無制限に写真を保存できるのでとても便利です。まだ利用していない方はぜひ活用してみて下さい
私は今までスマートフォンのストレージを圧迫したくなくてあまり写真を撮らないようにしていたのですがこれからはたくさん写真を撮りたいと思います
最後まで読んでいただきありがとうございました

