追記 2024年4月25日にHUAWEI Band 9が発売されるようです!Band 8と比べてセンサー類が強化されたり、画面の明るさを自動で調整してくれるようです。最新機種じゃなくても良い人にとっては今後、Band 8の値下げが期待できるかもしれません。
お久しぶりです、ソラセルです。
最近、スマートウォッチのHUAWEI Band 8を購入したのですが、詳しい説明書は付属されておらず、使い方や出来ることなど良く分からない部分もあったので、HUAWEI Bandの使い方をしっかり理解するために調べることにしました。
そしてその調べた内容を記事でなるべく分かりやすくまとめていきたいとです。HUAWEI Bandの購入を考えている方や、購入したもののまだ良く分からない方などの参考になればと思います。
今回の記事ではまず最初の初期設定についてまとめて、別の記事で使い方、機能などをより詳しく書きたいと思います。
この記事はHUAWEI Band 8を使用してまとめた内容になります。
はじめに
HUAWEI Band(ファーウェイバンド)はHUAWEI(ファーウェイ)が開発、販売をするスマートウォッチの1つです。ディスプレイが縦長長方形タイプでスマートウォッチの中でもスマートバンドと言われるタイプになります。
本格的なスマートウォッチと比べて、デザイン性や機能面で削られている部分はありますが、その分、価格は抑えられています。
HUAWEI Bandに限らずですが、スマートウォッチは使うのにスマホがほぼ必須になります。初期設定をするのにもスマホで専用のアプリと連携する必要があるからです。
スマホがない場合でも専用のアプリがインストール出来るタブレットPC等があれば、スマホの代わりに連携して設定等をすることは可能です。ただHUAWEI Bandの場合、HUAWEI IDを作成する時のSMS認証に電話番号が必要でした。
HUAWEI Band 8の特徴
HUAWEI Band 8の主な機能と出来ないことをまとめました。Androidスマホと連携して使う場合とiPhoneと連携して使う場合で出来ることに多少の違いがあります。
主な機能
- 時計機能(ストップウォッチ、タイマー、アラーム)
- 文字盤デザイン変更(有料含めて10000以上のデザイン、好きな写真にも可能)
- 文字盤常時点灯機能
- 健康管理(睡眠、血中酸素、心拍数、ストレス、生理周期)
- ワークアウト(歩数計測、100種類のワークアウトモード)
- 通知(着信、SMS、その他アプリの通知)
- クイック返信(Androidのみ)
- ライフアシスタント(天気、音楽コントロール、スマホ探索)
- リモートシャッター(iPhoneかHUAWEIスマホのみ)
- 高速充電(約45分で充電完了、5分の充電で約2日間使用可能)
スマホのアプリ通知に関しては、Androidスマホと連携して使う場合はアプリ毎に設定可能なのですが、iPhoneの場合は1部のアプリ以外は個別に設定は出来ず、その他のアプリとして一括で通知を受信するかしないかを選択することになり、細かく設定することは出来ません。

出来ないこと
Huawei Band 8にはGPSが搭載されていないのでウォーキングやジョギングした際のルートを記録することは出来ません。
HUAWEI Band 8の同梱物
- HUAWEI Band本体
- 充電ケーブル(USB Type-Aに挿すマグネットタイプ)
- クイックスタートガイド
- 保証とアフターケアサービスの案内

専用の充電器はないので、手持ちのスマホの充電等に使っているUSB充電器に付属のケーブルを挿して使います。
HUAWEI Bandの初期設定
HUAWEI Bandを使うにはまず初期設定をする必要があります。
初期設定の流れ
HUAWEI Bandの充電
初期状態ではBandのバッテリー残量が少ない可能性もあるので、とりあえずBand本体を充電しておきましょう。充電方法は付属の充電ケーブルを充電器に挿し、マグネット端子側をBand本体裏側にある端子の部分とくっつけて充電します。
充電ケーブルは付けられる向きが決まっていて、端子同士が上手く合わなかった場合はBandを逆向きにして付けます。
Huaweiヘルスケアアプリのダウンロード
充電している間にHuaweiヘルスケアのアプリをスマホにインストールします。HUAWEI Bandの初期設定をするのに必要なアプリです。また、HUAWEI Bandで計測したデータを確認したり、HUAWEI Bandの文字盤のダウンロード、色々な設定を変更する時にも使います。
連携するスマホがiPhoneの場合はApp Storeで「HUAWEI Health」というアプリを探してインストールします。
Androidスマホの場合は少々複雑になります。何年か前にHUAWEIがアメリカに規制され、Googleサービスの利用が制限されたからです。HuaweiヘルスケアのアプリはGoogle Playストアで配信されていないので、HUAWEIのサイトから直接アプリのファイルをダウンロードしてインストールする必要があります。
HUAWEIヘルスケアの公式サイトの今すぐインストールをタップして使っているスマホのブランドを選択するとHUAWEIのアプリストアのページに飛ぶのでHuawei Healthのアプリのapkファイルをダウンロードし、そのダウンロードしたファイルをひらいてHUAWEIヘルスケアアプリをインストールします。
ダウンロードする時に「AppGallery」のインストールを勧められますが、これはしても、しなくても大丈夫です。AppGalleryはいわゆるHUAWEI版のGoogle Playストアになります。私はアプリストアが「Google Playストア」と「AppGallery」で2つになるとややこしくなるかと思いHUAWEIヘルスケアのみをダウンロードしました。
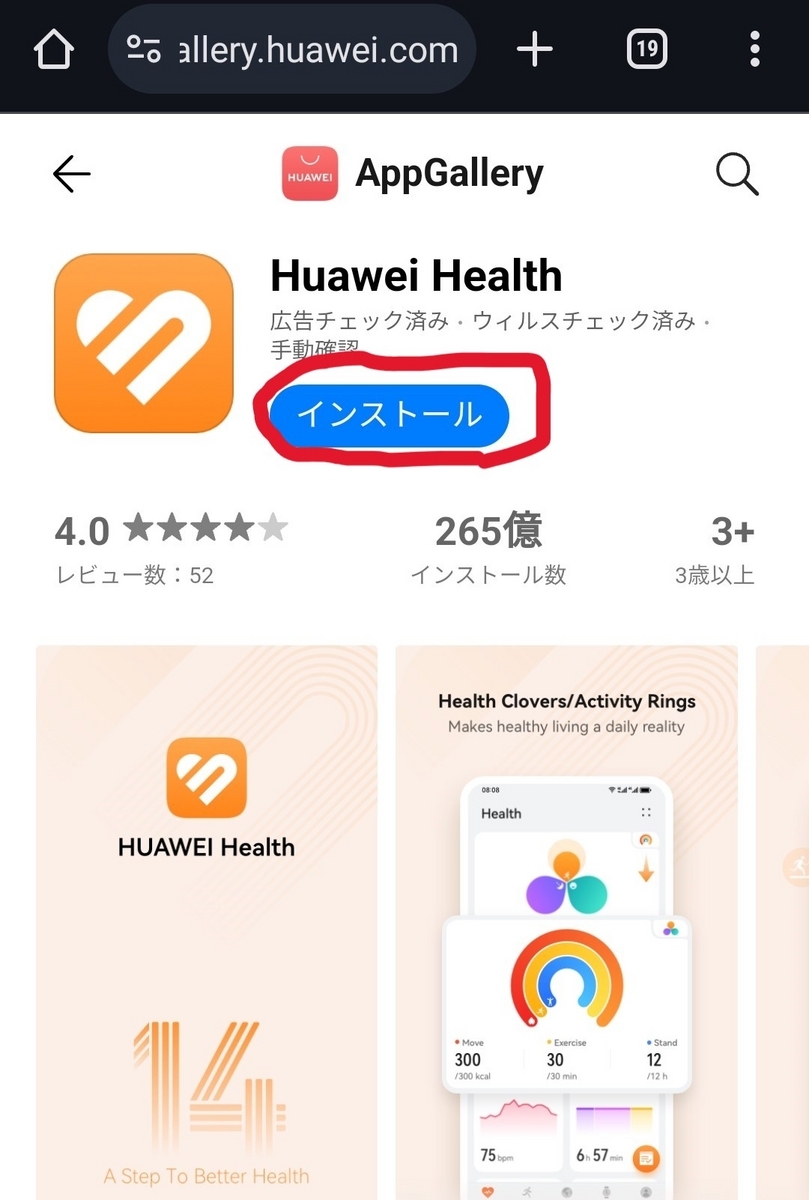
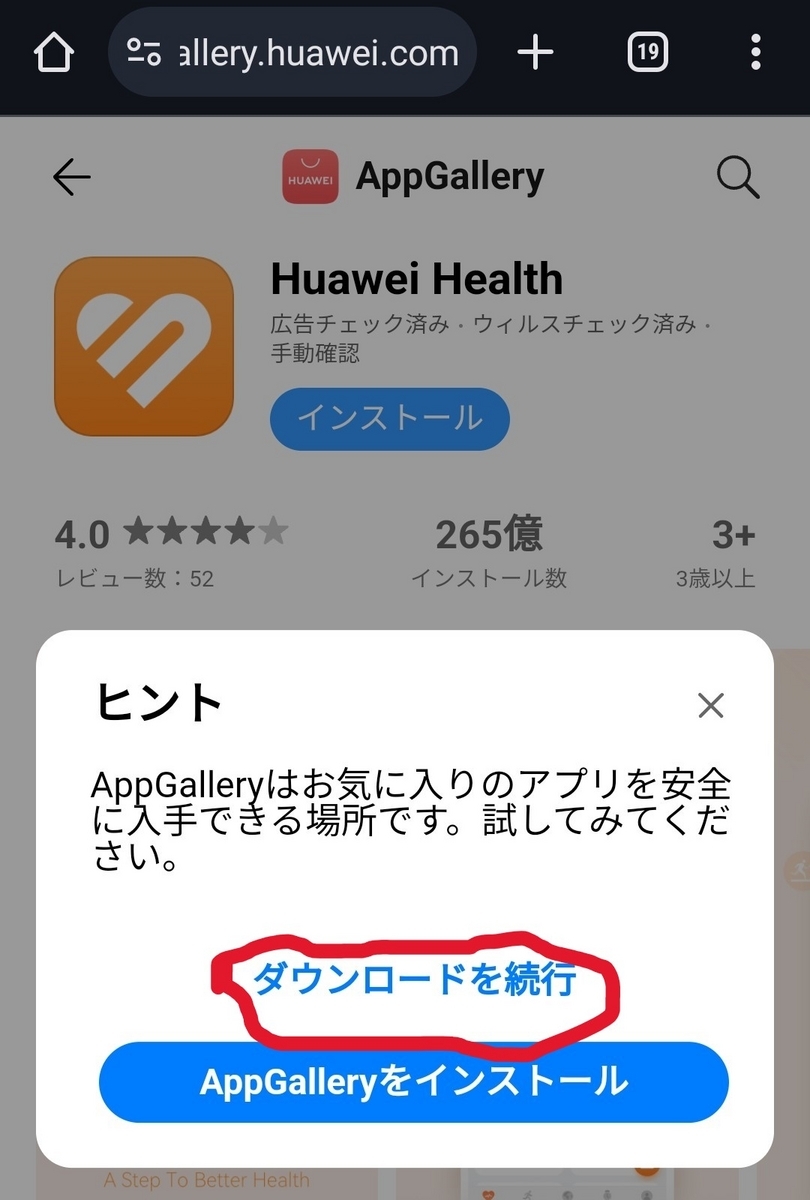
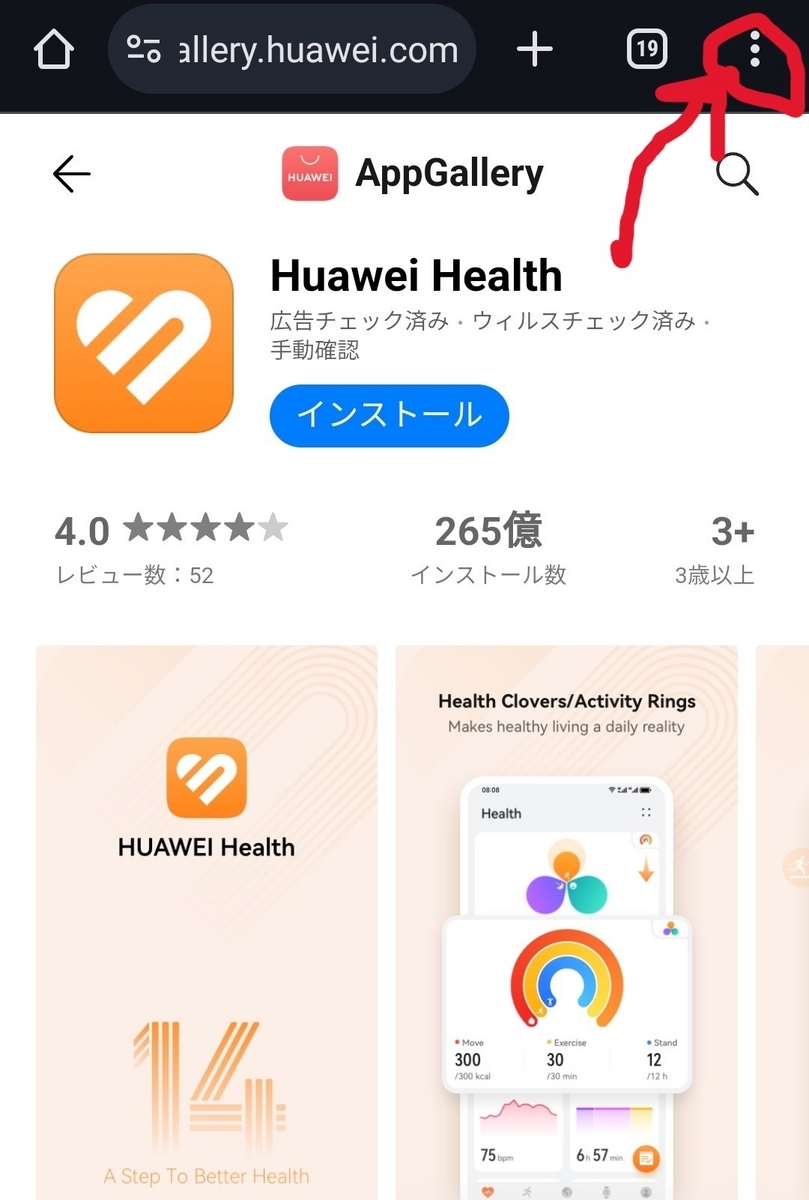
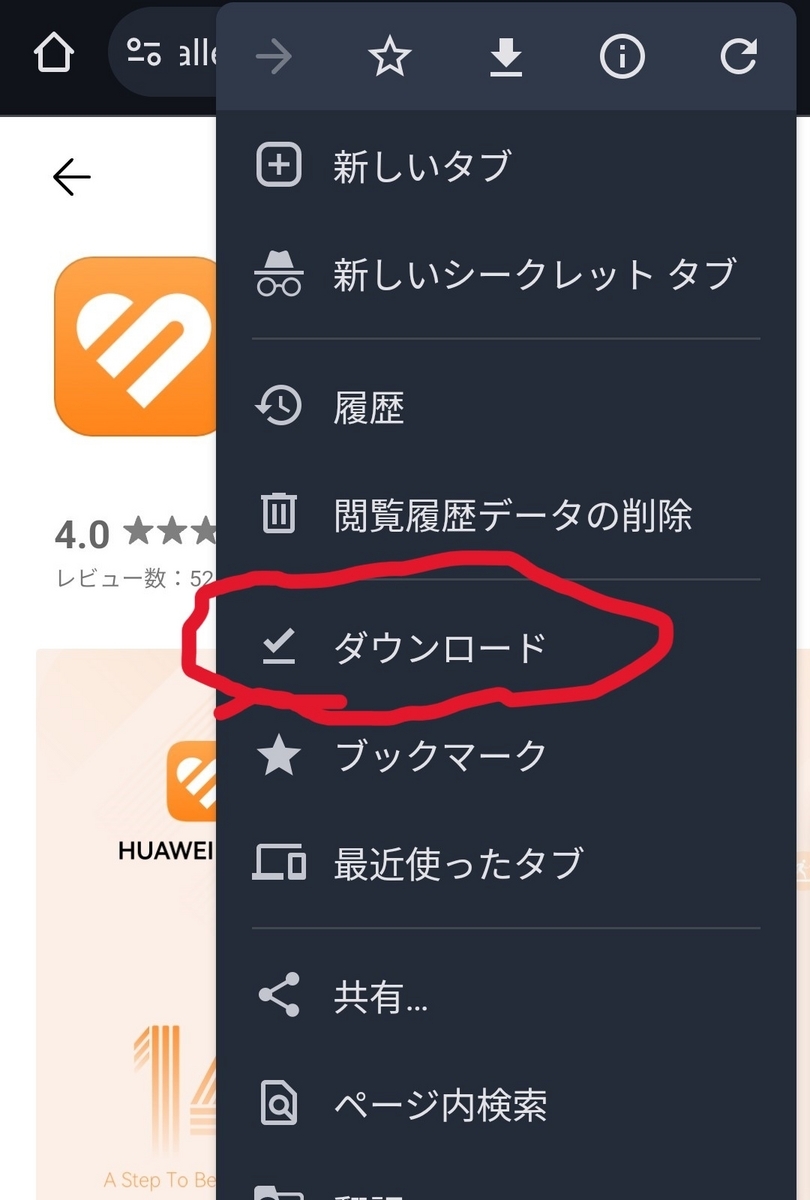
もしAppGalleryをインストールした場合はAppGallery内からHUAWEIヘルスケアのアプリ検索しインストールします。
Huawei IDの作成
アプリのインストールが出来たら次にHuawei IDを作成します。すでにHuaweiの製品やサービスを利用していてIDを作成済みの場合はログインをします。
Huaweiヘルスケアアプリを起動して右下の自分を選択し、上部のHUAWEI IDでログインからHUAWEI IDのログインや新規登録が出来ます。
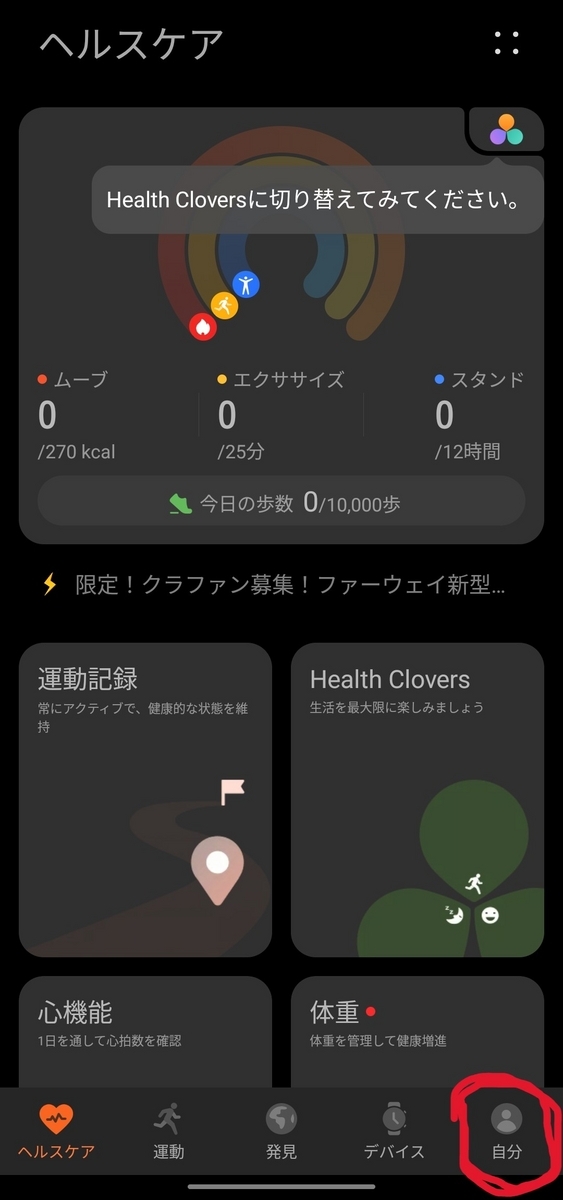
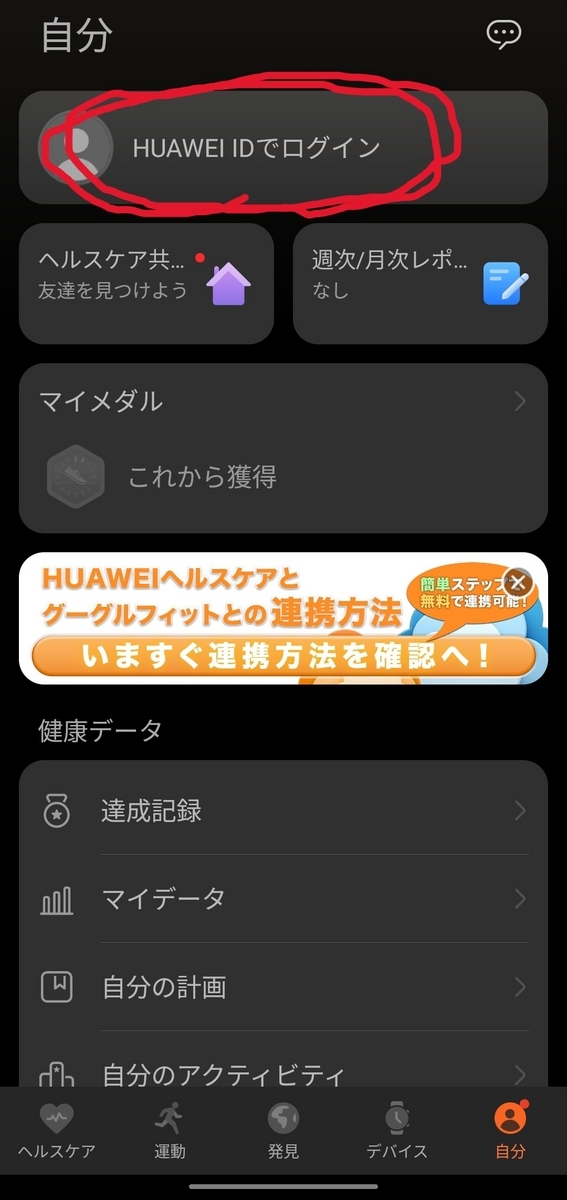
これ以降はセキュリティの関係でスクリーンショットが撮れなかったので画像なしでID作成の流れを説明します。
HUAWEI ID作成の流れ
- 新規登録を選択
- 生年月日を登録
- HUAWEI IDとして使用するメールアドレスか電話番号の入力と認証
- パスワードの設定
メールアドレスでIDを作成する場合もパスワードの設定の後で電話番号の入力とSMS認証が必要でした。セキュリティ用の電話番号の登録ということで、パスワードを忘れてログイン出来なくなった場合などの復帰用だと思います。
HUAWEI IDをメールアドレス、電話番号どちらで作成するかは好みで良いと思います。私は普段、何かのアカウントを作る際にメールアドレスを使うことが多いので分かりやすくメールアドレスで登録しました。
デバイスの登録
HUAWEIヘルスケアアプリでHUAWEI IDのログインが出来たら、最後にHUAWEI Bandの登録になります。
HUAWEI Bandの画面が付いていない場合は右側面のサイドボタンを押して画面を付けます。1度押すだけでつかない場合は電源が切れているので長押します。
画面が付いたら言語の選択になるのでディスプレイをスワイプ操作で下の方にスクロールしていき日本語を探してタップするとBandがペアリングの状態になります。
もしも違う言語を選択してしまった場合はペアリング状態の画面で下から上にスワイプすると右下の画像のような画面になるので地球の様なマークを選択すれば言語選択に戻ることが出来ます。


Bandをペアリングの状態に出来たらスマホ側でHUAWEIヘルスケアアプリのデバイスのタグからデバイスを追加を選択します。スマホのBluetoothがオフになっている場合はオンにしておいてください。
Bandがペアリング状態になっていればここですぐに表示されるので、関連付けるを選択した後にBand側で許可することでデバイスの登録が出来ます。
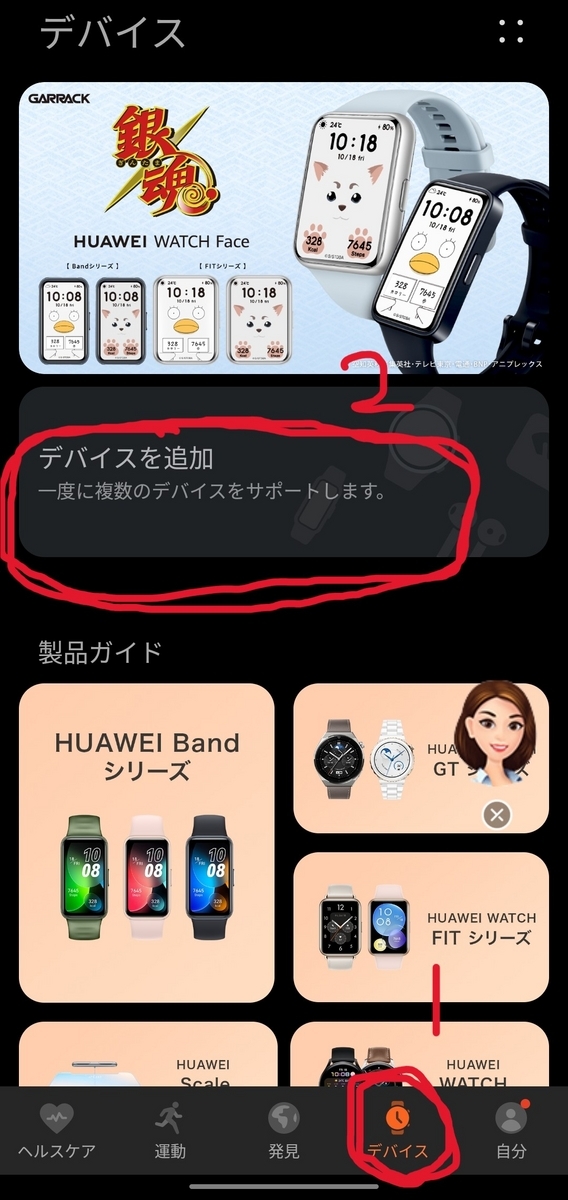
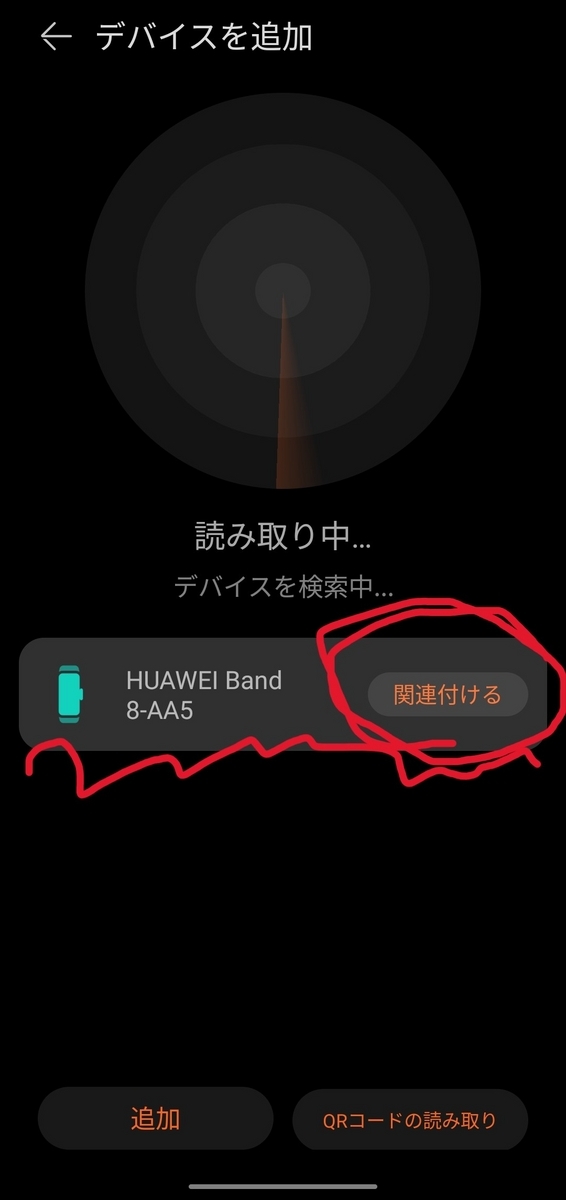


もしデバイスを追加画面で自分のBandが表示されない場合は、Bandの画面が付いているか、スマホのBluetoothがオンになっているか確認して再度デバイスの追加を試してみてください。それでも表示されなければQRコードからデバイスの追加を試します。
QRコードから追加する場合はペアリング状態のBandの画面下の方のQRコードを使用を選択しQRコードを画面に表示させておき、スマホ側でデバイスを追加状態の時に右下にあるQRコードの読み取りからQRコードを読み取り登録します。
もしHUAWEI Bandを上手く登録できない場合はアプリを開きなおしたり、Bandのリセット、スマホの再起動を試します。
また、以前ペアリングしたことのあるスマホとHUAWEI Bandを再度ペアリングする時に上手くいかない場合は、スマホ側に以前のペアリングした時の記録が残っていることが可能性としてあります。その場合はスマホのBluetooth設定のペアリング済みのデバイス一覧からHUAWEI Bandを探し、それを解除して再度ペアリングをやり直すことが必要です。
デバイスの追加時にBluetoothペアリングの要求やペア設定リクエストが出たらペアリングを選択します。

デバイスの登録が完了するとHuaweiヘルスケアアプリからアプリ権限の許可、バッテリー制限なしの許可などを求められます。スマートウォッチの特性上、各種権限を許可する必要があるので、確認して問題なければ許可してください。
無事にデバイスの登録が出来ればHUAWEI Bandの初期設定は完了です。これでHUAWEI Bandが使えるようになりました。
最後に
最後に簡単にHUAWEI Bandの操作方法を簡単にまとめておきます。
まず画面の起動はタップ、手首をひねる、サイドボタンを押すことで出来ます。タップと手首をひねって起動させる方法は設定からオンオフの変更が可能で、タップで起動はBand本体の設定のディスプレイの項目から、手首をひねって起動はHuaweiヘルスケアアプリのデバイスの設定から行います。
またHUAWEI Bandを再起動したり電源を切りたい場合はサイドボタンを長押しすることで電源メニューが表示されます。
操作方法
HUAWEI Bandの操作はタップ、上下スワイプ、左右スワイプ、サイドボタンで行います。1部の画面ではロングタップで設定、変更メニューに移動することが出来ます。
ホーム画面で
- 下にスワイプでバッテリー残量、ショートカットメニューの表示
- 上にスワイプで通知の表示
- 左にスワイプで天気、音楽操作メニューの表示
- 右にスワイプしていくと心拍数、血中酸素、睡眠、活動記録の確認
- サイドボタンを押してアプリ一覧画面の表示
- ロングタップで文字盤の変更
各メニューの画面で
- タップで選択、決定
- 右にスワイプで前の画面に戻る
- サイドボタンを押してホーム画面に戻る
長くなってしまったので今回の記事ではここまでにします。別の記事で文字盤の変更方法、各種設定の変更の仕方などをまとめていきたいと思います。
お疲れさまでした。