追記
新型Fire 7ではこの方法ではGoogleアシスタントを利用できませんでした。Fire 7で利用したい場合は別の方法で行います
新型Fire 7でGoogleアシスタント - ソラセルのブログ
はじめましてソラセルです
今回新型Fire HD 8(第8世代)で新しく出来るようになった機能を調べててGoogleアシスタントを利用出来ると分かったのでどうすれば使えるか検証してみました
注意Googleアシスタントを利用するにはFire HD 8に先にGoogle Playストアを導入している必要があります。実際に試してみる場合は自己責任でお願いします
はじめに
GoogleアシスタントはGoogleのAIアシスタントでCMでもたまに見ますが「OK Google〇〇教えて」なんて風に話しかけて音声で検索出来る機能です
最近は「それGoogleにやらせよう。」ってCMでやっていますね。スケジュールの登録や確認をしたりメモしたり、別の機器と連携してエアコンやテレビの操作をしたりなど検索だけでなく色んな事が出来るみたいです
AmazonにもAlexaっていうAIアシスタントがいて海外ではFireタブレットですでに利用できるようですが、日本のアカウントだとFireタブレットの中にAlexaの機能は入っているのですがまだ利用出来ないようです
全体の 流れはこうなります
- Googleアプリをインストール
- デフォルトのアプリをGoogleに設定
- Voice Matchの設定(いつでもGoogleアシスタントを起動出来るようにする)
- Googleアプリを他のアプリの上に表示できるようにする
Googleアプリのインストール
Fire HD 8でGoogle Playストアを開きGoogleと検索してGoogleという名前のアプリをインストールします
このアプリをダウンロードするとホーム画面に音声検索とGoogleっていう二つのアイコンが作られます。この音声検索をタップすればGoogleの音声検索がもう利用できます
これだけなら新型Fire HD 8以外のFireタブレットでも利用出来ました。ただこれでは音声検索をタップしないと検索出来ず、CMで見るようなホーム画面から「OK Google」って話しかけて検索するにはいくつか設定をする必要があります
この設定はOSが新しくなった新型Fire HD 8でしか利用できないと思います
デフォルトのアプリをGoogleに設定する
アプリをインストールしたらストアからそのまま開くか、ホーム画面で音声検索ではなくGoogleアプリの方をタップします。音声検索は簡単に起動するためのアイコンでこっちが実際に検索などをしてくれるメインアプリになります
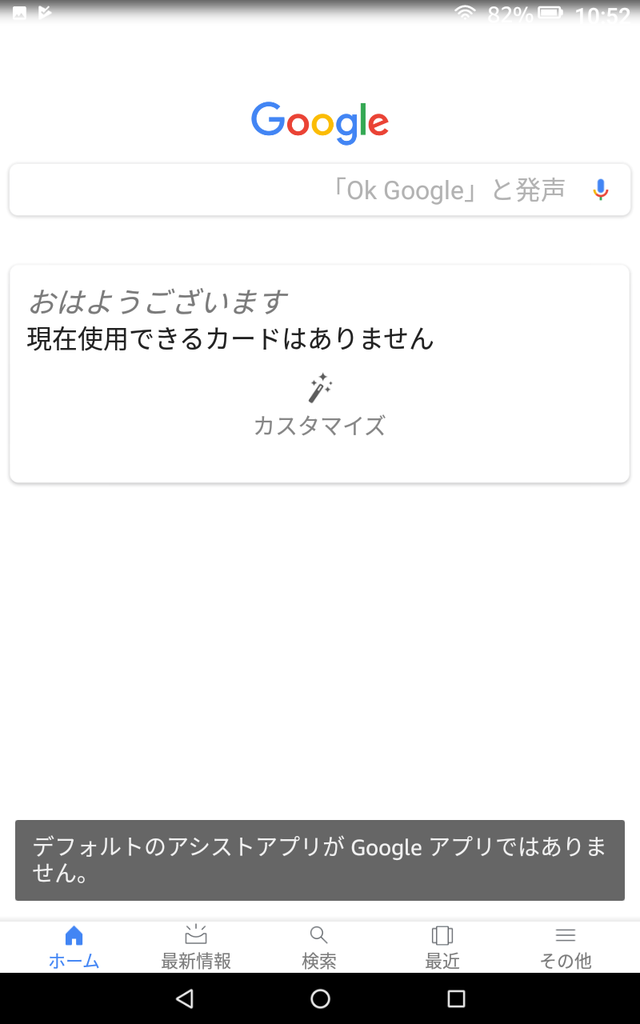
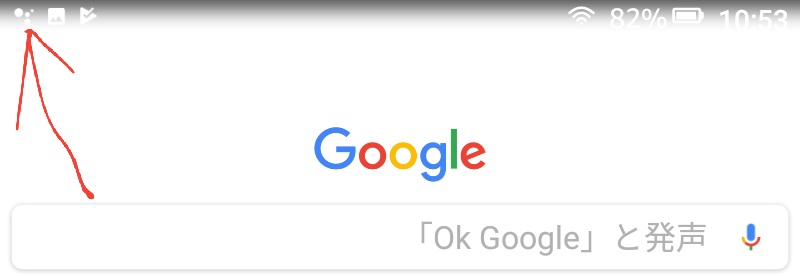
Googleを起動すると左のような画面(もしくはニュース)が表示されます。下のタブが検索などになっていたらホームにしてください
上の方の検索欄に「OK Google」と発声と書いてあるので話しかけてみますが下の方にデフォルトのアシストアプリがGoogleアプリではありません。と表示されます
もう1度「OK Google」と話しかけるか、検索欄の右のマイクのアイコンをタップして何か質問すると、見にくくなってしまったのですが右の画像の様に通知マークに丸が4個のマークが表示されます。これはGoogleアシスタントのアイコンになります
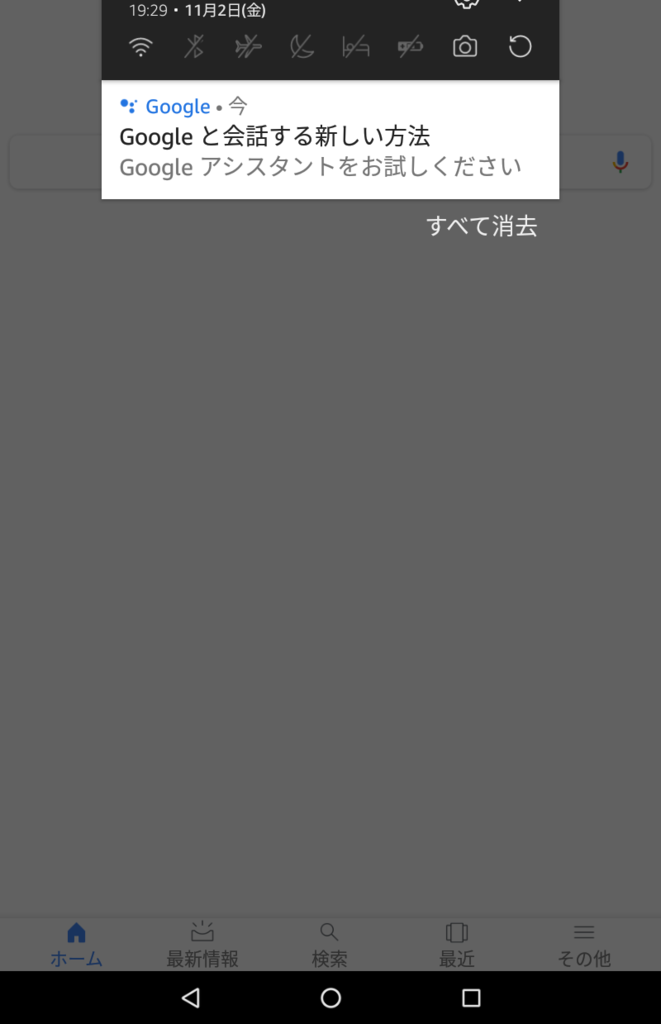
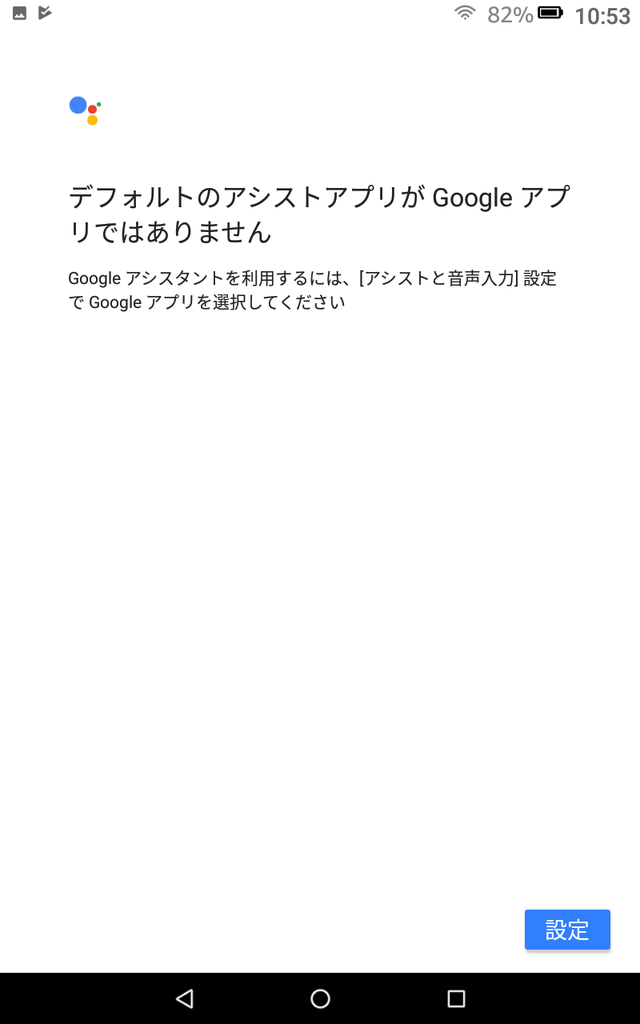
通知欄を表示するとGoogleと会話する新しい方法と書いてあるのでこれをタップ、すると右の画像の画面が表示されるので右下の設定をタップです
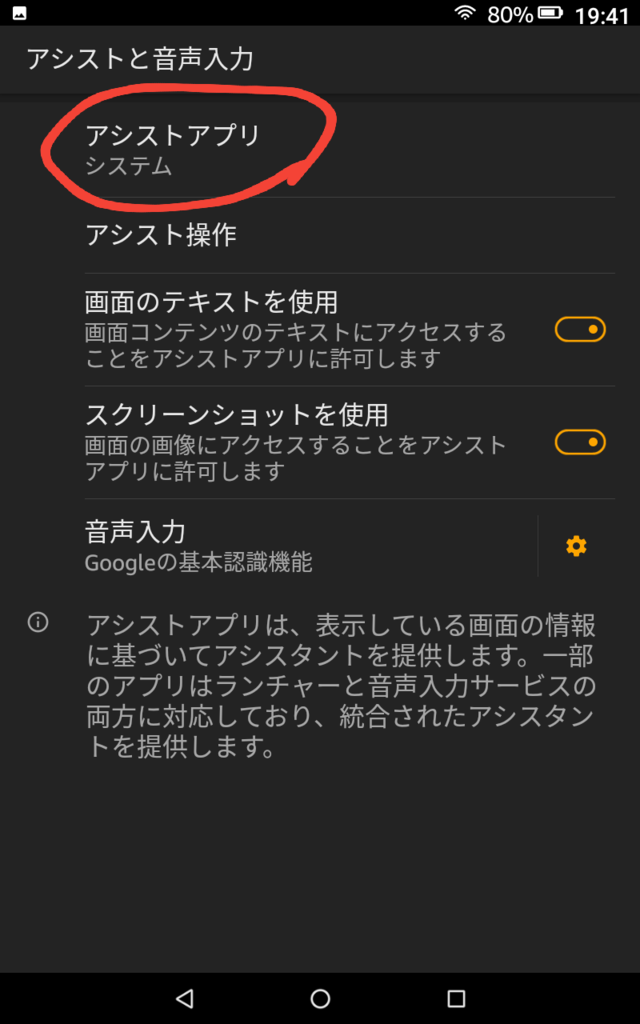
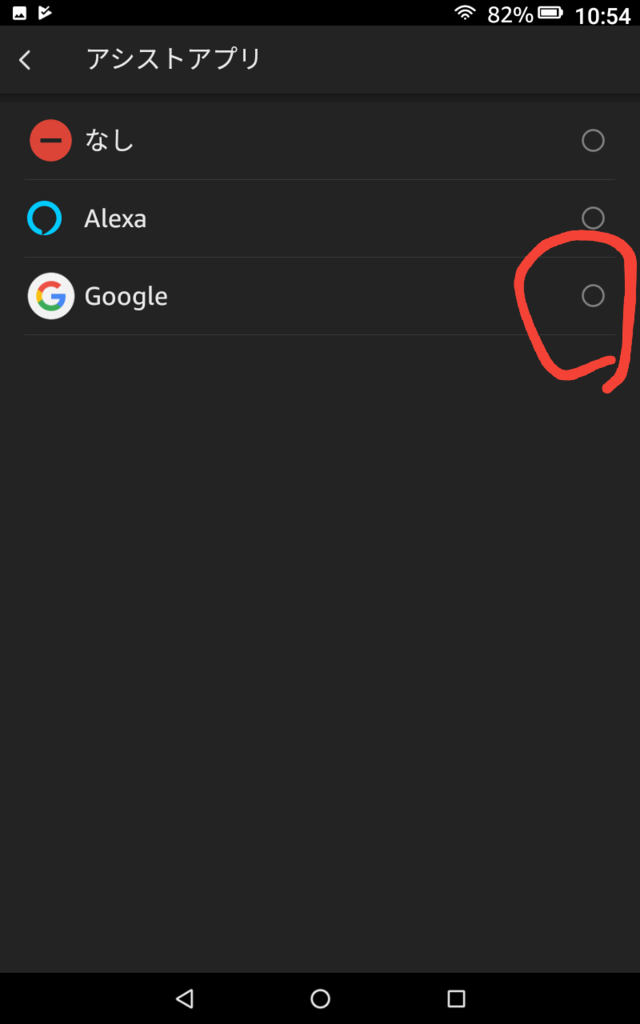
設定をタップするとアシストと音声入力という設定画面が表示されます。この設定画面ですが普通にFire HD 8の設定メニューからはこれないようです。アシストアプリを選択してGoogleにチェックを入れます。これでデフォルトのアシストアプリをGoogleアプリに設定できました
ちなみにここでAlexaを選択してもAlexaは使えませんでした
注意Googleアシスタントの通知は1度しか出ないのでもしもタップする前に通知欄から消してしまった場合はGoogleアプリのインストールからやり直します
Voice Matchを設定する
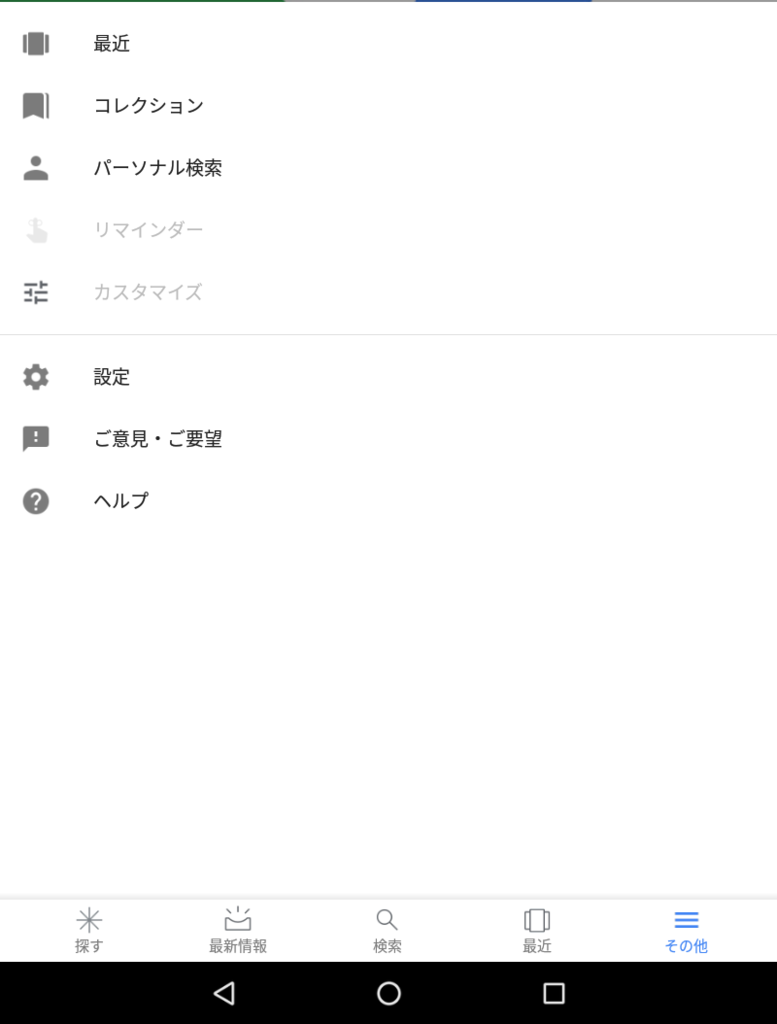
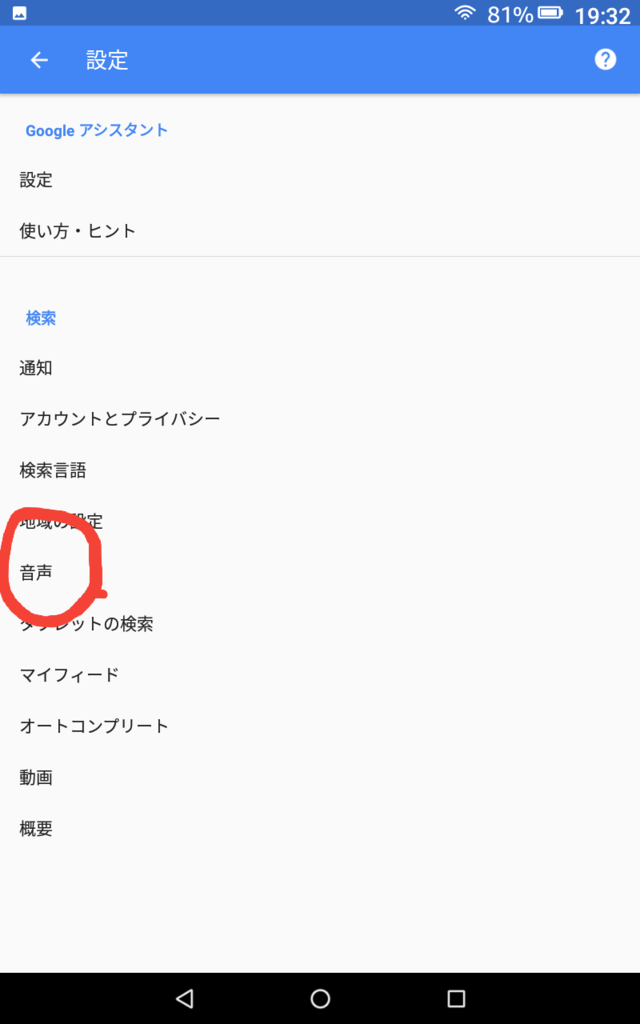
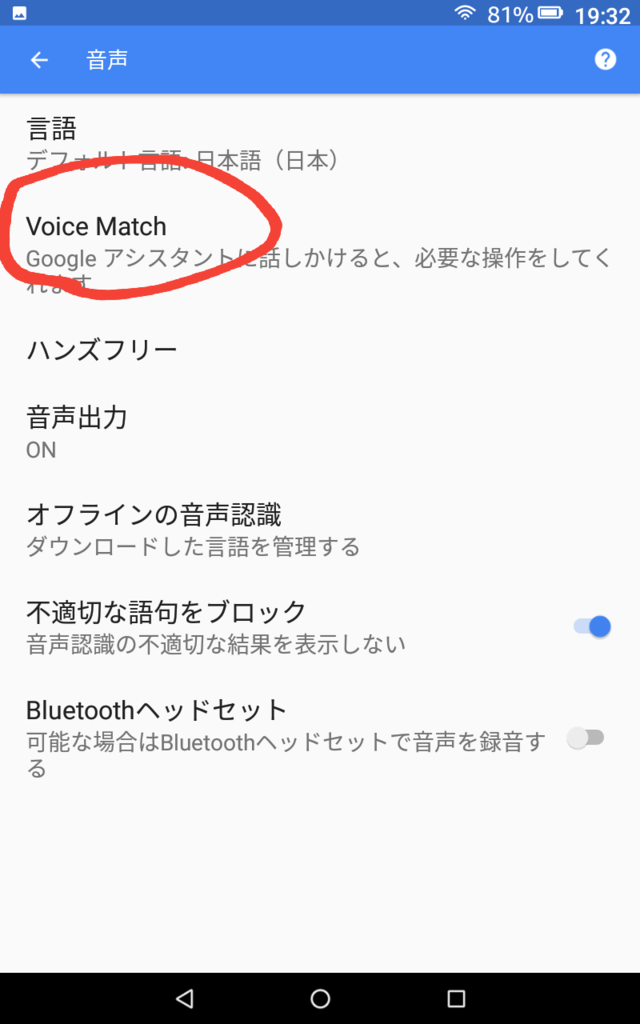

Googleアプリをもう1度開き右下のその他タブを選択、その他タブの真ん中あたりにある設定を選択、音声を選択、Voice Matchを選択、Voice Matchでアクセスにチェックを入れます。そうすると自分の声を登録することになります、自分の声を登録したらVoice Matchの設定は完了です
これで「OK Google」と呼びかけることでGoogleアシスタントを起動できるようになりました
他のアプリの上で表示するように設定
Voice Matchの設定した時点でいつでも音声でGoogleアシスタントを利用出来るようになったのですが、そのままだと他のアプリを利用している時にGoogleアシスタントが上手く起動してくれないことがあるので、もう一つ設定を変えます
Fire HD 8の設定メニューを開きアプリの管理からすべてのアプリケーションを表示してGoogleアプリを探して選択します。そこからGoogleアプリが他のアプリの上に表示出来るように変更。この設定をした方がGoogleアシスタントが起動しやすくなる気がします
最後に
これでFireタブレットでGoogleアシスタントを利用できるようになりました
Googleアシスタントで色んなアプリを音声で起動も出来るようになります。prime videoはできませんでしたが、Amazon Musicと本は音声で起動することが出来ました
Youtubeアプリを入れておけばGoogleアシスタントに「Youtubeで〇〇の動画を再生して」ってお願いしたら再生もしてくれました。ただ1回目は再生してくれたのですが2回目以降は動画を表示するけど再生まではしてくれませんでした。伝え方が悪いのかな?
他にも色々と機能はあるみたいですが使いこなすには難しそうです。それと「OK Google」からアシスタントが起動するまで1,2秒かかるので起動の遅さが気になります
まずはGoogleアシスタントの使い方を学ばないといけませんね
デフォルトのアシストアプリをGoogleに変えてしまいましたが、Googleのアプリを消せばこの設定も戻ったので、アプリをアンイストールすれば大丈夫です
最後まで読んでいただきありがとうございました
下記の記事でFire OS 6で新しく出来ることを調べてまとめ中です
